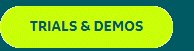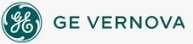The Button Caption Converter allows you to scale one or more button captions (text) in an active picture. When converted, the caption text automatically scales to the resolution of the target screen and sits directly on top of the command button as an overlay.
NOTE: If you have a button with long caption strings and a button caption appears in multiple lines with the WordWrap property enabled, edit the button caption by entering a new line (Shift-Enter) where you want the string to wrap. Then, convert the Button Caption. The Button Caption Converter should make the button and text for multiple lines appear as you desire.
Before you Convert a Button Caption
After you upgrade a picture to use Enhanced Coordinates and before you convert a button caption, make sure all the objects within the picture are located at the right positions and that the picture is a valid size. In some cases, upgraded pictures may contain objects that reside outside of the document extents. After upgrading these pictures to use Enhanced Coordinates, the objects may not display correctly when viewing the picture with Zoom to Fit. If this occurs, modify the document extents by editing the picture properties DocumentHeightEx and DocumentWidthEx. For a description of the DocumentHeightEx and DocumentWidthEx properties, refer to the DocumentHeightEx and DocumentWidthEx sections in the iFIX Automation Reference e-book.
The upgrade expert checks the position of each object in the picture as it is upgraded. When an object resides outside of the document extents, a message is written to the log file, UpgradeCoordinatesLog_<date time>, which recommends new settings for these properties. The log file resides in the current project's configured Alarms path folder. A new log file is created each time an upgrade is run. For log file examples, see the information in the Upgrading a Picture to Enhanced Coordinates section.
IMPORTANT: If you choose to relocate the command button caption within the picture, you must move both the original command button and the newly created overlay together. Otherwise, the exact placement the overlay on top of the command button is lost. If you choose to modify any button property or caption, you must first edit the button object and then convert the button object again.
 To convert a
selected button caption:
To convert a
selected button caption:
- Open the picture that contains the button caption you wish to convert.
- Select a button object to convert.
- In Classic view,
click on the Convert a Selected Button's Caption icon
 in
the Utilities toolbar.
in
the Utilities toolbar.
-Or-
In Ribbon View, on the Applications tab select the Utilities button. From the Utilities drop-down menu, select Convert a Selected Button's Caption.
The Button Caption is converted and scales to Zoom to Fit view.
- Verify that the button caption was converted by viewing the graphic with the converted text.
 To convert multiple
button captions:
To convert multiple
button captions:
- Open the picture that contains the button captions you wish to convert.
- In Classic view,
click on the Multiple Button Caption Converter Expert icon
 in the Utilities toolbar.
in the Utilities toolbar.
-Or-
In Ribbon View, on the Applications tab select the Utilities button. From the Utilities drop-down menu, select Multiple Button Caption Converter Expert.
The Button Caption Converter dialog box appears. A listing of button captions eligible for conversion display in the "Push button found in picture' dialog box.
- From the list of eligible objects, select the button object you wish to convert. You can confirm that the button is selected by looking in the picture, or clicking on "Find Next" to confirm the conversion of each button object individually.
- Click the Convert Button Caption button. The selected button object is converted.
- Repeat steps 3 and 4, or click 'Convert All' to convert all the button objects.
- Verify that the button captions were converted by viewing the graphic with the converted text.
NOTES:
- When you need to modify the button caption, color, animations, move or delete groups, first edit the button object and then convert the button object.
- The number of buttons selected during the conversion process may impact the picture loading time. For efficient picture loading, it is recommended to minimize the number of button conversions.
- If you want to change the button Foreground and Background color properties from the default, select the color from the system default color selection in the Property Window, or from the Advanced Animation dialog box.
- WordWrap properties are not applied. Instead, you must insert a CR (Shirt-Enter) to make a caption to be multiple lines in the button before the conversion.