Import and Export
Export Metadata
About This Task
Procedure
Results
Export Records and Links
When you export records, only existing links to successor records are exported with the records. If a relationship family includes fields, any links between records that use that relationship family will not be exported. When the records and links are exported, one file will be created for each family for which you exported records.
Procedure
- In the module navigation menu, select .
- In the Available Items section, perform the following:
- In the File Name text box, provide the name of the file and then select the file type from the File Type drop-down list box.
- Select Start Export.
Results
- A .ZIP file is generated in the name that you specified in File Name text box. This file contains all the metadata that you have selected along with a log file. At this point, you can:
Import Metadata
About This Task
Procedure
Results
Import Records and Links
When you import records and links from a legacy format or from a CGU file, the existing relationships in the file will be imported if the predecessor and successor families exist in the database. However, the relationship between the records will not appear in the application.
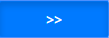 .
.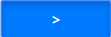 .
. .
.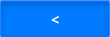 . The metadata removed from the
. The metadata removed from the