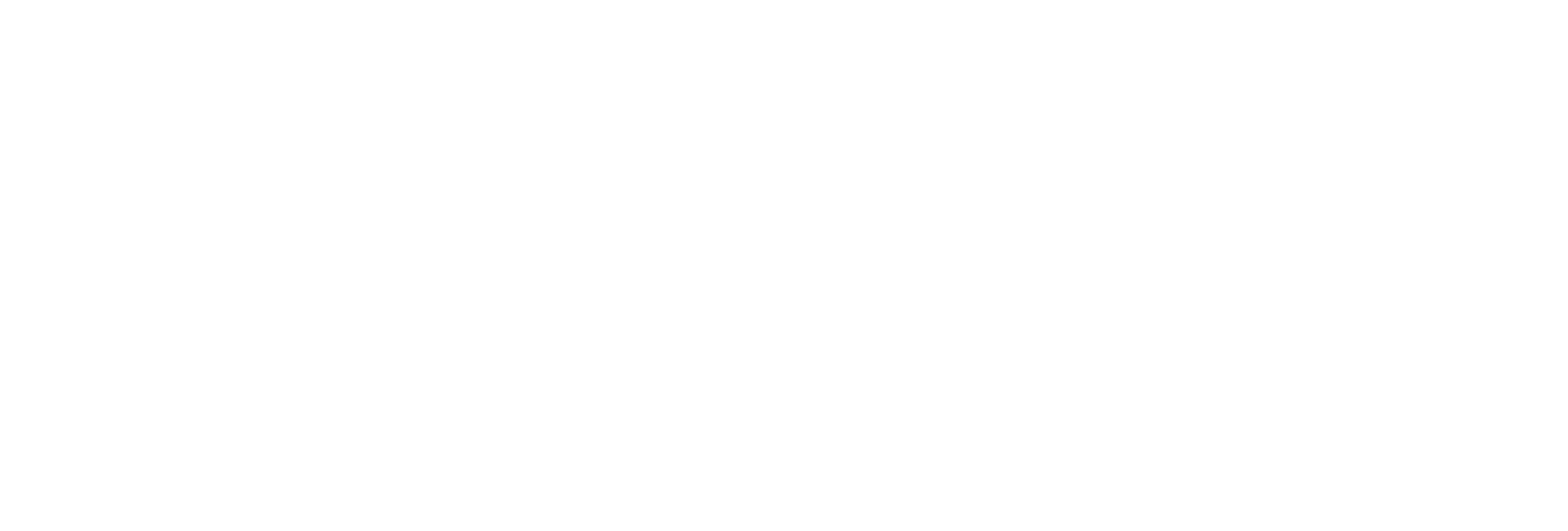Overview of the Excel Add-In for Historian
The Excel Add-In for Historian enhances the power and benefits of using the Historian data archiving and retrieval system.
Features:
- You can add tags to Historian by generating a tag worksheet using the standard Excel tools, editing the parameters, and then importing the information in bulk directly into Historian.
- You can export tag parameters from Excel, make bulk changes using similar techniques, and then import the changes back into Historian.
- You can retrieve selected data from any archive file and include it in a customized report.
- You can plot the data in any of the standard chart formats.
- You can calculate derived variables from raw data values.
- You can perform mathematical functions to smooth or characterize data.
- You can import, export, and modify tags, data, and messages — all with familiar Excel commands, macros, and computational techniques.
- You can create dynamic reports that you can share among users.
Excel Add-In window Conventions
The Excel Add-In uses several conventions in its windows that allow you to take full advantage of the features of the Historian Excel Add-In:
- You can select tags, times, and events either by cell references or by manually entering the values.
- Many windows support selecting multiple statistics or attributes. You can select multiple items in a list using one of the following methods:
- Dragging the mouse over multiple items.
- Pressing the Shift key and selecting the ends of a contiguous range.
- Pressing the Control key and selecting multiple individual items.
- Specifying an output cell is optional. If you do not specify an output cell, the active cell is used as the starting point for output. When you specify an output cell, that cell is used as the starting point for output. If you select a range for an output cell, the top left cell in the range is used as the starting point for output.
- Specifying an output range determines how many data points are retrieved from a given query. It is important for these functions to specify whether you want the data points to be sorted in ascending or descending order by selecting the appropriate option.
- When you specify an output range or an output cell, ensure that the active cells are not the same cells that you specified with tag name cell references. Otherwise, it will lead to circular cell referencing and incorrect values.
- Specifying data retrieval into rows or columns determines how multiple attributes or statistics are displayed in the worksheet.
- Specifying data retrieval into rows or columns only applies when the window inserts a single function into the worksheet. When you select a multi-cell output range, the orientation of that range determines whether the requested data is returned into rows or columns.
- Excel does not support the use of the right and left arrow keys of the keyboard to move between characters in text boxes and fields in the windows.
- If no parameters in an Excel formula change, the formula does not recalculate unless you edit the formula. For example, if you change a Hi Scale value from 100 to 50 and then import a tag, the Hi Scale field will still display 100 when looking at the tag information.
- When retrieving data, leave at least one blank line at the top of the output display for the column header labels. If you do not, the header labels will not appear.
- When you retrieve data for more than one tag, if you choose to display the timestamp in the output, then the timestamp will be displayed only once and the parameter values of the selected tags will be shown based on the orientation selected.
- In several fields, an underscore appears at the right side of the field. If you select the underscore, the window instantly changes to a minimized display. You can return to the original display by selecting the box again. The purpose of this feature is to allow you to see an unobstructed view of your worksheet or other windows as you work your way through the window and to allow you to select a cell or range of cells in the worksheet.