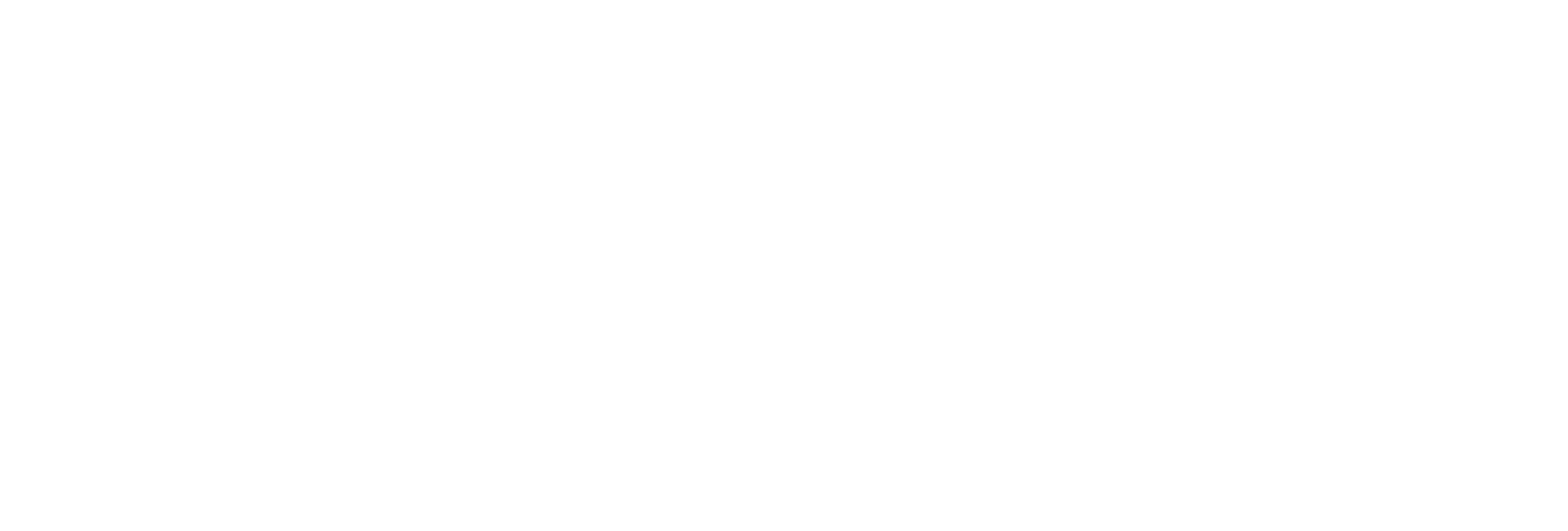Troubleshooting Configuration Hub
This topic contains solutions/workarounds to some of the common issues encountered with Configuration Hub. This list is not comprehensive. If the issue you are facing is not listed on this page, refer to Troubleshooting Web-based Clients and Troubleshooting the Historian Server.
Unable to Access Configuration Hub After Upgrading Web-based Clients
Workaround: Clear your browser cache.
Even after installing Web-based Clients, you cannot access Configuration Hub.
Workaround: Start the GE Operations Hub Httpd Reverse Proxy and the Data Archiver services.
Unable to Access External Configuration Hub if Public Https Port is Different
Issue: During Web-based Clients installation, if you provide an existing Proficy Authentication and Configuration Hub details, and if the public https port numbers of these two machines do not match, you cannot access the external Configuration Hub from the current machine.
For example, suppose you have installed Web-based Clients on machine A, which points to the Proficy Authentication and Configuration Hub installed on machine B. If the public https port numbers of machines A and B do not match, you cannot access Configuration Hub of machine B from machine A (although you can access it locally from machine B).
- Access the following folder: C:\Program Files (x86)\GE\ConfigurationHub\Web\conf\confighub
- Access the file that contains the details of the machine from which you want to access external Configuration Hub (machine A). The file name begins with the host name of machine A.
- In the line that contains the details of the Proficy Authentication server (for example, proxy_pass https://machine_B.Domain.com:Port/uaa/), change the port number to match the public https port number of machine B.
- Save and close the file.
- Restart the following services:
- ConfigHubContainerService
- ConfigHubNGINXService
- ConfigHubStorageService
Error Occurs When Historian Plugin is Registered with an External Configuration Hub
Description: If you install Configuration Hub using iFIX, then install Web-based Clients on another machine with local Proficy Authentication, and then register the Historian plugin with Configuration Hub, testing the connection to Configuration Hub fails. Even after you add the IP addresses of both the machines to the hosts file, the issue is not resolved.
Error Message: Error while getting token in ConfigAuth App
Workaround: Register the Historian plugin on the machine on which you have installed Web-based Clients, install the Proficy Authentication certificate, and then restart the browser.
Cannot Access the Collectors Section or Add a Collector Instance
Possible Cause: User credentials not provided while installing collectors or Remote Collector Manager:
If installing collectors and the Historian server on the same machine, the collectors installer does not mandate the entry of username and password because it not required for Remote Collector Management Agent to connect to a local Historian server. But if Historian security or strict authentication is enabled, it is mandatory to enter the username and password.
- Option 1: Disable the strict collector authentication using Historian Administrator, and then restart the Historian Remote Collector Management Agent service.
- Option 2: Reinstall Remote Management Agents, providing the user credentials.
Cannot Access or Add a System in Configuration Hub
- User does not have security privileges: During installation of the
Historian server, if you have allowed the installer to create security
groups, you must create a user with the name in the following format:
<Proficy Authentication host name>.admin. Verify that this user has been
created and added to the ihSecurityAdmins group. If the Proficy Authentication server hostname is long, resulting in a username longer than 20 characters, Windows does not allow you to create the user. In that case, you can create a Proficy Authentication user, and then create the corresponding Windows user, using the Proficy Authentication Configuration utility:
- Access the Proficy Authentication Configuration utility. By default, it is located at C:\Program Files\GE Digital\Historian Config\uaa_config_tool.
- Run the following command:
uaa_config_tool add_user -u <username> -p <password> -s <the client secret you provided while installing the Historian server> -cExample:
uaa_config_tool add_user -u adminuser -p Password123 -s pwd@123 -c
- Incorrect Proficy Authentication details: You must provide the host name of the Proficy
Authentication server while installing the Historian server. In the
Computer\HKEY_LOCAL_MACHINE\SOFTWARE\Intellution,
Inc.\iHistorian\SecurityProviders\OAuth2 registry path,
verify that the URI value is in the following format:
https://<Proficy Authentication host name>:<port number>/uaa/check_token.If needed, modify the value, and then restart the Data Archiver service.
Error Appears When Creating a Collector Instance
Description: When you add a collector instance, the following error message
appears: The server encountered an error processing the request. Please try
again. The collector instance is added successfully, but it does not
appear in the Collectors section.
Possible causes: When you add a collector instance, the collector service is started and stopped so that it is connected to the Historian server. The collector then appears in the table in the Collectors section. Sometimes, however, the collector service does not respond to these commands on time, resulting in the error message. If you attempt to add the same collector instance again, a message appears, stating that it exists.
Workaround: Select Cancel, and refresh the Collectors section. If the collector instance still does not appear, access the collector machine, and start the collector manually.
Data Archiver is Shut Down
Possible causes: If there is insufficient disk space, the Data Archiver shuts down and a message is logged into the log file. By default, you can view the Historian archiver log file in C:\Historian Data\LogFiles.
Workaround: Allocate more disk space for archives, or remove old archives. You can also configure Historian to overwrite old archives automatically by switching the Overwrite Old Archives toggle on. If you enable this option, the oldest archived data is replaced with the latest one when the latest archive default size is reached. Since this action deletes historical data, exercise caution in using this feature. Be sure that you have a backup of the archive so that you can restore it later. Best practice is to create an additional archive to prevent premature loss of data due to overwriting. For example, if you want to save 12 months of data into 12 archives, create 13 archives.
For instructions, refer to Access a Data Store.