Installing Historian Components
Installing Historian Components
After you have installed the Historian server and restarted your system, you can install additional components, such as Client Tools, Excel Add-in, Data Collectors, and Alarms and Events.
Unlike earlier versions of Historian, the Historian Administrator and HDA Server are now installed as part of the Client Tools installation, which means you do not need to run a separate installation for each of those components.
Installing Historian Client Tools
- Historian Client Tools
- Historian Administrator
- Historian Documentation and Help
- OLE DB Driver and Samples
- HDA Server
- User API and SDK
- Historian Client Access Assembly
- Collector Toolkit
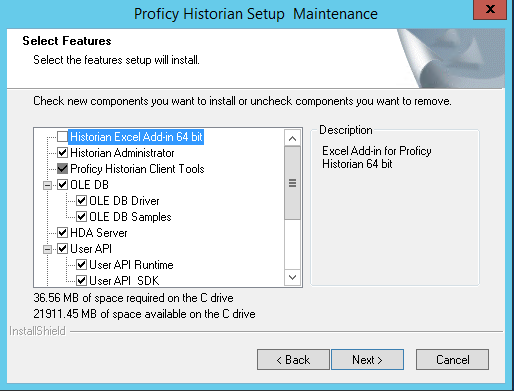
Installing Historian Data Collectors
- All collectors, except the iFIX and Machine Edition View collectors, can run as Windows services. If so configured, they will continue to run after you log out, and can be configured to start automatically when you start your computer.
- When upgrading a collector(s) from a prior installation, it is recommended that you first uninstall the collector(s) using the media in which the collector(s) was installed, then proceed with the installation of the collector(s) using the new install media.
- The OSI PI SDK is required for the OSI PI Collector installation; however, the OSI PI SDK does not ship with Historian. If the OSI PI SDK is not installed, the OSI PI Collector will not start. If you install the OSI PI Collector on a machine that does not contain your PI Server, be sure to install the OSI PI SDK on the machine with the OSI PI Collector.
- If you install the Wonderware Collector on a machine that does not contain your Wonderware server, be sure to install the ODBC Driver for SQL on the Wonderware Collector machine. If the ODBC Driver for SQL is not installed, the Wonderware Collector cannot connect to the Wonderware server.
- If you plan to select Predix Cloud for your destination server and you are not using Historian Configuration, see Offline Configuration for Collectors
- If you run the collector install and do not reboot the machine afterwards (as prompted), and then perform a collector uninstall or another collector install, you will likely encounter a failed install or uninstall. To avoid this issue, reboot the machine following the collector install.
- If you plan to select Predix Cloud for the collector destination, refer to Installing Historian Collectors.
Installing Data Collectors with Historian server/Predix cloud as destination:
Installing a Collector Silently using the Command Line
- Server-to-Server
- OSI PI
- Wonderware
- File Collector
- iFix Collector
- Calculation Collector
- iFix Alarm and Event collector
- OSI Pi Distributor collector
- OSI S2S Distributor collector
Command-Line Syntax
Command
Collectors_Install.exe
Argument
-s, -silent
Using either of these flags directs the install to progress silently, with no user interaction.
Parameters
<CollectorName>_AddLocal(1=install and0= uninstall)<CollectorName>_sourceservername<CollectorName>_destinationservernameNote:destinationservernameandcloudparameters do not apply to the File Collector, iFIX Collector, or Calculation Collector.For a Historian destination, use the machine name. For a Predix Cloud destination, use "
Cloud".<CollectorName>_clientsecret<CollectorName>_clouddestaddress<CollectorName>_clouddestaddress<CollectorName>_configserverNote: If using offline configuration, set this parameter equal tonone. For example:HistorianS2SCollector_configserver=none<CollectorName>_identityissuer<CollectorName>_clientid<CollectorName>_zoneid<CollectorName>_proxy<CollectorName>_datapointattributekey1<CollectorName>_datapointattributevalue1<CollectorName>_datapointattributekey2<CollectorName>_datapointattributevalue2<CollectorName>_datapointattributekey3<CollectorName>_datapointattributevalue3<CollectorName>_datapointattributekey4<CollectorName>_datapointattributevalue4<CollectorName>_datapointattributekey5<CollectorName>_datapointattributevalue5
Installing a Collector Silently
1
>Collectors_Install.exe -s HistorianS2SCollector_AddLocal=1
HistorianS2SCollector_sourceservername=PC1 HistorianS2SCollector_destinationservername=PC2
2
>Collectors_Install.exe -s HistorianFileCollector_AddLocal=1
HistorianFileCollector_destinationservername=PC13
>Collectors_Install.exe -s HistorianiFIXCollector_AddLocal=1
HistorianFileCollector_destinationservername=PC1>Collectors_Install.exe -s HistorianiFixAECollector_AddLocal=1
HistorianiFixAECollector_destinationservername=PC2)4
>Collectors_Install.exe -s HistorianPiDistributor_AddLocal=1
HistorianPiDistributor_sourceservername=PC15
>Collectors_Install.exe -s HistorianS2SDistributor_AddLocal=1
HistorianS2SDistributor_HistorianS2SDistributor_destinationservername=PC26
>Collectors_Install.exe -s HistorianWindowsPerfMonCollector_AddLocal=1
HistorianWindowsPerfMonCollector_destinationservername=PC2Configure OPC Collector Support for Remote OPC Servers
Searching for a Remote OPC Server ProgID
You can use any OPC client to find the ProgID of the OPC Server. Alternately, you can search from the Registry.
- Click Start, enter regedit, and click regedit.exe.
- Search for the CLSID of the OPC Server under My Computer\HKEY_CLASSES_ROOT\VendorName.OPC.Name.1.
- Use the CLSID value for the ProgID.
Installing the Historian Excel Add-in
Run the install on the computer on which you want to use the Excel Add-In and select the Excel Add-In option from the list of options to install.
You can also install the Excel Add-In by installing the Client tools on a machine that does not have the Historian Administrator or archive installed.
Activating the Add-In for Microsoft Excel 2016/2013/2010
Activating the Add-In for MS Excel 2007
Activating the Add-In for MS Excel 2003
Installing Standalone Help
Historian standalone Help can be installed as one of the components. The following procedure describes how to install Historian standalone Help using the wizard.
Installing Alarms and Events
- If you have the Alarms and Events component installed on a pre-7.0 version of Historian, then after you upgrade to Historian Server 7.0, you must install the Alarms and Events component separately.
- The Alarms and Events component must be installed on the same machine as the Data Archiver.
- When upgrading from 4.5 to 7.0 Alarms and Events, since the DB Schema for 4.5 is different, if you select the same database name that is pre-populated by default, you will get an error message:
Later or Higher version of Alarms and Events database is already installed. Hence, you cannot proceed further.You need to enter a different database name and then proceed with the upgrade.
To install Alarms and Events:
Using a Remote SQL Server to Store Alarms
- The Historian Alarm Archiver service must be run on a user account that has privileges to log into the SQL Server using Windows Authentication.
- The Default Backup Path, found on the Archive screen, must be a shared directory that is accessible to both the Historian Data Archiver and the remote SQL Server. It is recommended that this shared directory be placed on the same computer as the Historian Data Archiver service.
Installing the Historian Administrator
You can install a Historian Administrator on any node that connects to the Server through a Historian API.
Starting the Historian Non-Web Administrator
Installing the Historian HDA Server
You can install the Historian OPC HDA Server on any server on which the Historian Server has been installed.