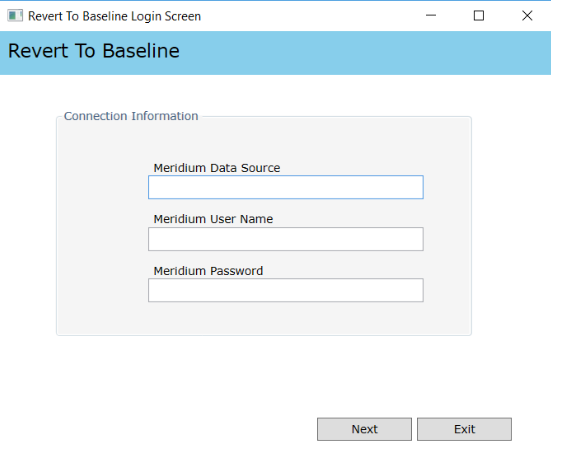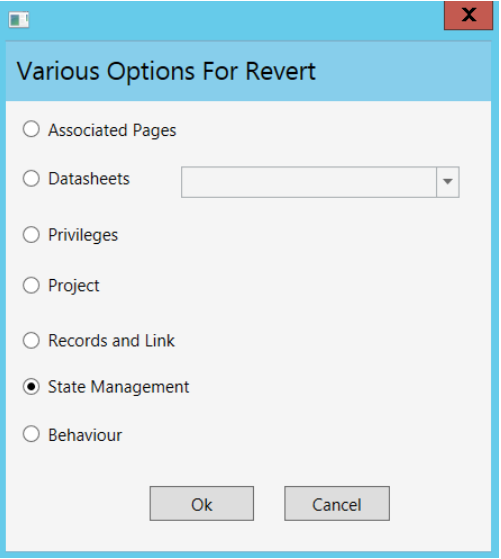Risk Based Inspection 580 Upgrade
Upgrade RBI 580
The following tables outline the steps that you must complete to upgrade this module to the latest version of APM.
These tasks may be completed by multiple people in your organization. We recommend, however, that the tasks be completed in the order in which they are listed.
| Step | Task | Notes |
|---|---|---|
| 1 | Revert the following catalog items to baseline to improve the performance:
| This step is required only if you have previously modified the queries. This step will be completed automatically when you upgrade the components in the basic APM system architecture. |
Update Query Parameter Type
After the database upgrade for APM, if the entity key fields are used as a parameter, you must modify the catalog query parameters to use the correct type by performing the following steps.
Procedure
Revert the Risk Based Inspection Queries to Baseline
This action is required only if you have modified the Risk Based Inspection queries.
About This Task
Procedure
Add FMLY_KEY column to Query
Procedure
Add RBI Component Types
Procedure
Revert Datasheets to Baseline
About This Task
Procedure
Revert the Compliance Management Query to Baseline
This action is required only if you want to use the RBI Inspection Grouping functionality.
 .
. .
. .
. , and enter EquipmentTypes.
, and enter EquipmentTypes. to save the record.
to save the record.